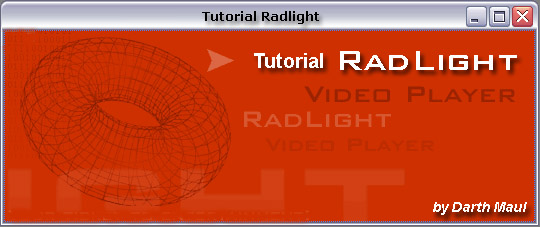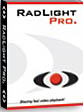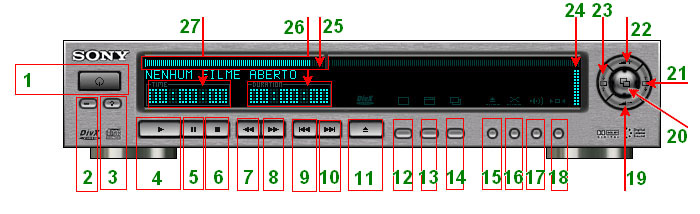|
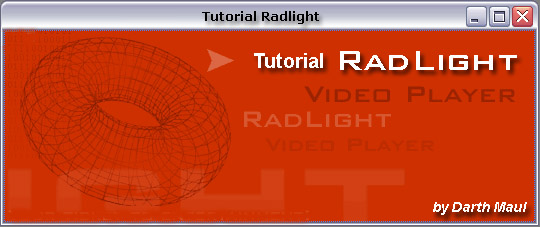
 Neste tutorial você vai aprender como assistir os
seus vídeos que você baixar da Internet.
Neste tutorial você vai aprender como assistir os
seus vídeos que você baixar da Internet.
O Tutorial foi baseado na Skin (capa ou pele) SONY SKIN, que é só você
abrir este arquivo depois de já ter instalado o Radlight que ele já
abrirá com a Skin e colocará na lista de Skins disponíveis.
Note que se você usar uma outra skin a posição dos botões poderão ser
diferentes, mas está Skin é na minha opinião amais fácil de se utilizar e
mais bonita.
Pegue aqui a skin SONY:
SonySkin.rpk
 Você irá precisar instalar:
Você irá precisar instalar:
 O Player Radlight -> Pegue ele aqui:
http://www.radlight.net/download.htm
O Player Radlight -> Pegue ele aqui:
http://www.radlight.net/download.htm
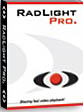
 O codec DIVX;-) pra assistir os filmes em codificados neste formato -> Pegue ele aqui:
http://www.divx.com/divx/
O codec DIVX;-) pra assistir os filmes em codificados neste formato -> Pegue ele aqui:
http://www.divx.com/divx/
 Requerimentos mínimos:
Requerimentos mínimos:
CPU: P233MMX;
RAM:16MB RAM;
Vídeo: PCI 4MB;
Áudio: Sound Blaster ou compatível;
Sistema Operacional: WIN 9x/ME/XP/NT/2000;
DirectX: 6.1 ou mais recente.
 Principais Funções:- Suporte à
Oficial DivX3, DivX4, ASF, MPEG-I, MOV, M1V, M2V and VideoCD;
Principais Funções:- Suporte à
Oficial DivX3, DivX4, ASF, MPEG-I, MOV, M1V, M2V and VideoCD;
- Suporte à AC3;
- Suporte à DeDynamic;
- Suporte à outros Idiomas;
- Dynamic Loading of DirectShow Filters;
- Suporte à 18 formatos de Legendas
- Suporte à escolha da posição da Legenda;
- Menu Avançado;
- Suporte ao modo Fullscreen (Tela cheia);
- Suporte à mudança Horizontal / Vertical do vídeo;
- Função Pan & Scan;
- Opção de prevenção de Screen Saver e Power Managment.
 Formatos de Legendas Suportados:
Formatos de Legendas Suportados:
- DVDSubtitle
- IAuthor
- JacoSUB 2.7+
- MacSUB
- MicroDVD
- Phoenix Japanimation Society
- PowerDivX
- RealTime
- SAMI Captioning
- SonicDVD
- SubRip
- SubSonic
- SubStation Alpha
- SubViewer 1.0
- SubViewer 2.0
- TMPlayer
- Turbo Titler
- ZeroG
 Vamos começar pelas funções que
apareceram nesta skin: Vamos começar pelas funções que
apareceram nesta skin:
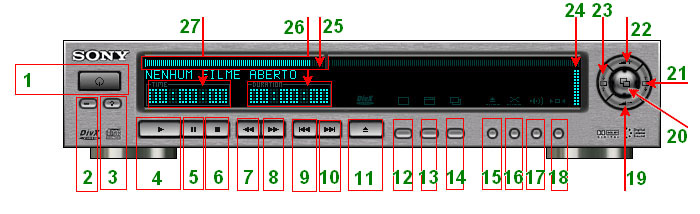
1) Botão para sair;
2) Botão para minimizar;
3) Botão de Ajuda (Somente em Inglês);
4) Botão PLAY (para iniciar o vídeo);
5) Botão PAUSE (para pausar o vídeo);
6) Botão STOP (para parar o filme);
7) Botão Retrocesso Rápido;
8) Botão Avanço Rápido;
9) Botão Anterior (inicia o vídeo ou
parte do vídeo anterior);
10) Botão Próximo (inicia o próximo
vídeo ou próxima parte do vídeo);
11) Botão Abrir (para abrir o vídeo
desejado);
12) Botão Borda (adiciona borda ao
vídeo em janela);
13) Botão Controles Rápidos (adiciona
controles rápidos ao vídeo em janela);
14) Botão Sempre Visível;
15) Botão para Carregar legenda para o
vídeo;
16) Botão para Trocar legenda (caso
você tenha carregado mais de uma);
17) Botão para Mudar trilha de Áudio
(caso o vídeo tenha mais de um áudio);
18) Botão Restaurar (restaura
modificação feita no ajuste vertical [21 e 23]);
19) Botão de Redução de Volume;
20) Botão para Assistir vídeo em
Fullscreen (Tela Cheia);
21) Botão para Aumentar o ajuste
Vertical do filme;
22) Botão para Aumento do Volume;
23) Botão para Diminuir o ajuste
Vertical do filme;
24) Barra de Volume (você pode aumentar
e diminuir o volume utilizando o mouse nesta barra);
25) Barra de Processo do Vídeo (você
pode avançar ou retroceder em um ponto qualquer utilizando o mouse nesta
barra);
26) Exibição da Duração total do vídeo;
27) Exibição do Tempo atual do vídeo;
 Mudando a fonte e a cor das legendas
Mudando a fonte e a cor das legendas
Para mudar a Fonte e a Cor da legenda do seu vídeo, clique com o botão
direito do mouse sobre o player ou sobre a janela de visualização
selecione AVANÇADO > LEGENDAS > FONTE.
Ai é só escolher o a fonte e cor da legenda.
 Painel de controle de Radlight Painel de controle de Radlight
Veja algumas funções do Painel de controle do Radlight que você acessa
clicando com o botão direito do mouse sobre o player ou sobre a janela de
visualização, selecionando AVANÇADO e PAINEL DE
CONTROLE.

A) Ajustes estas opções ao seu gosto,
ou deixe como padrão mesmo;
B) Aqui você associa os arquivos de
vídeo para serem abertos com o Radlight;
C) Opção para linguagem (O Radlight já
vem com o Idioma Português Brasileiro)
D) Ative aqui filtros do Direct Show
para melhorias no som;
E) Em Controles, você verá as Hot-Keys
do programas (teclas de Atalho, como ALT+ ENTER para o vídeo ir para o
modo Tela Cheia);
F) Em Capas você escolhe as Skins
(Peles) para o Radlight
 Visualização em janela
Visualização em janela
Está é a visualização do filme em Janela. Observe que a janela está com
os controle rápidos acima do vídeo [13]
e também possui uma barra de progresso que você pode avançar ou voltar o
vídeo pela barra.
Note também que a legenda aparece em baixo do vídeo na janela de
visualização ou em Tela Cheia [20] e
você pode movimentar a legenda para onde deseja na vertical.

 Criando uma Lista de Vídeos
Criando uma Lista de Vídeos
Nesta etapa você aprenderá à criar uma lista de vídeo, que é muito útil
quando o filme está dividido em mais de uma parte. Você não irá precisar
carregar as outras partes do vídeo, elas continuaram na ordem que você
escolher.
Para acessar está função você deve clicar com o botão direito do mouse
sobre o Player ou sobre a janela de visualização e selecionar
LISTA DE FILMES.

a) Botão para adicionar ou retirar os
vídeos da lista de filmes;
b) Botão Nova lista;
c) Botão para Abrir lista salva;
d) Botão para Salvar uma lista que você
criou;
e) Controles rápidos da Lista de
Vídeos;
f) Aqui você visualiza os vídeos
adicionados. No exemplo vemos o filme Spiderman que foi dividido em duas
partes (CD1 e CD2), assim quando você iniciar o vídeo ele mostrará os
dois na seqüência.
 Espero ter ajudado à esclarecer algumas duvidas sobre esse ótimo
programa.
Espero ter ajudado à esclarecer algumas duvidas sobre esse ótimo
programa.
Links Relacionados:
 Site oficial Radlight:
http://www.radlight.net/
Site oficial Radlight:
http://www.radlight.net/
 Site oficial codec DIVX;-)
:
http://www.divx.com/
Site oficial codec DIVX;-)
:
http://www.divx.com/
ENJOY !!!

Copyright 2002 - Darth Maul -
http://www.tutoriais.t2u.com - Todos
direitos reservados

|